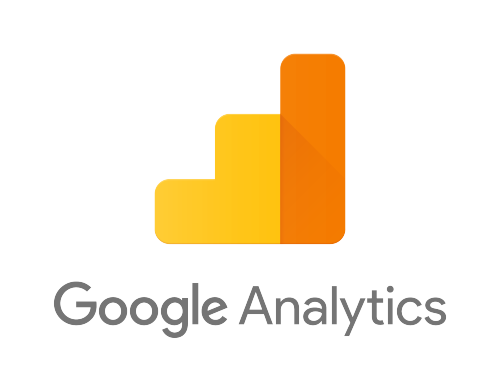
기본적으로 이벤트를 taxonomy의 관점에서 분류하기 위해서는 몇 가지 개념이 정의되어야 합니다. 우선, GA4에서 기본적으로 하나의 이벤트(event)가 존재하면 이에 따르는 속성(property)이 존재하게 됩니다.
* EVENT : 페이지뷰가 발생했다.
▷ 세션 ID : 999999999
▷ 페이지의 위치 : https://xxx.ddddd.com/ddddd
▷ 페이지의 제목 : 테스트 페이지
▷ 세션번호 : 9
위에서 하나의 페이지에 하나의 page_view 이벤트가 발생했다고 가정할 때, 세션 아이디나 페이지 위치 등의 세부 발생 특성을 속성이라고 표현합니다. 이 각각의 속성들은 파라미터(parameter) 형태의 변수로 각각의 값을 갖게 됩니다. 하나의 이벤트에는 해당 이벤트에 대한 속성 값들이 파라미터에 담겨 존재하게 되는 것이죠.
그럼, 이벤트 설계에 굳이 거창하게 이벤트 택소노미까지 사용하는 이유는 무엇일까요? 간단합니다. 바로 다음 두 가지 질문에 답을 할 수 있어야 하기 때문이죠.
1. 어떤 이벤트가 필요한가?
2. 각 이벤트에는 어떤 파라미터가 필요한가?
하나의 이벤트를 생성하고나서, 이에 대한 하위분류 체계로서 세밀하게 파라미터를 설정해 체계적인 이벤트 분류 구조를 만들어가는 것이죠.
잘 이해가 안간다면, 예시를 들어보겠습니다.
○ 클릭 이벤트 - 하나의 이벤트 하위에 버튼 이름을 하위 속성 값으로 만들기
우리는 앞서 간단하게 우리의 티스토리 블로그 페이지에서 [click_btn_share] 이벤트와 [click_btn_heart] 이벤트를 각각 만들어 두었습니다.
이제 이 이벤트를 [click_btn]이라는 상위 이벤트로 처리하고, 이 이벤트의 파라미터로서 각각의 버튼 이름을 저장하는 구조로 변경해 보겠습니다.
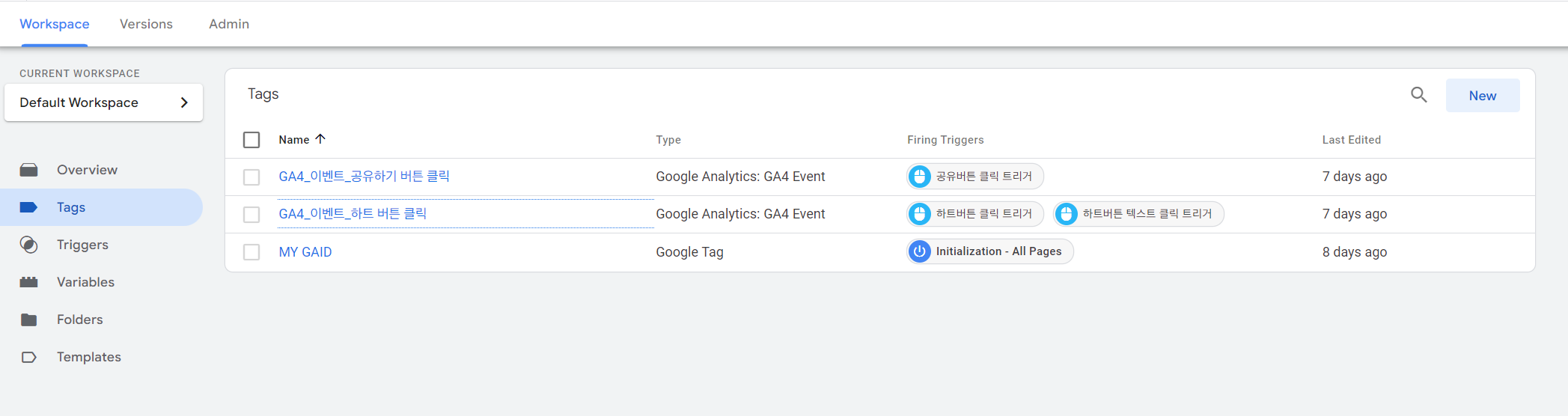
우선 기존에 생성해둔 이벤트를 확인해 수정해 봅시다. 일단은 [GA4_이벤트_하트 버튼 클릭] 이벤트를 수정해 봅시다.
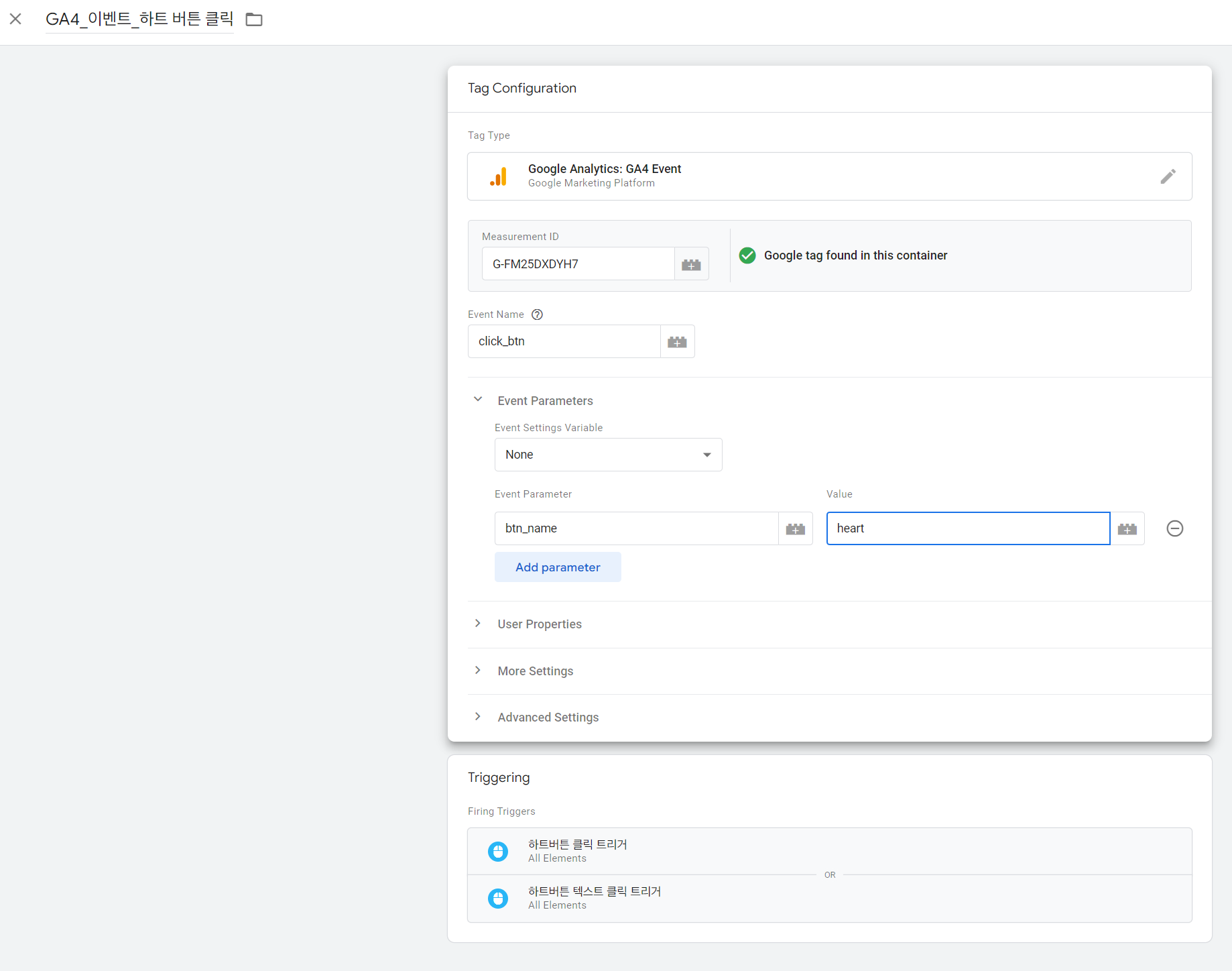
- 해당 이벤트에서 우선 Event Name을 click_btn_heart에서 click_btn으로 변경합니다.
- Event Parameters 메뉴에서 새로운 파라미터를 추가합니다. Event Parameter는 btn_name, value는 heart로 입력합니다.
저장한 다음, 공유하기 이벤트 역시 수정해 봅시다.

- 해당 이벤트에서 우선 Event Name을 click_btn_heart에서 click_btn으로 변경합니다.
- Event Parameters 메뉴에서 새로운 파라미터를 추가합니다. Event Parameter는 btn_name, value는 share로 입력합니다.
* 참고로 해당 이벤트의 트리거 설정 등은 기존의 설정을 그대로 이용하고 이벤트 명칭과 파라미터만 변경한 것입니다.
이제 해당 수정 사항을 저장하고 배포한 다음, 디버거를 ON 시켜둔 상태에서 해당 공유하기 / 하트 버튼 클릭 이벤트를 테스트해 보고 실제로 GA4의 디버그 뷰에서 확인이 가능한지 테스트해봅시다.
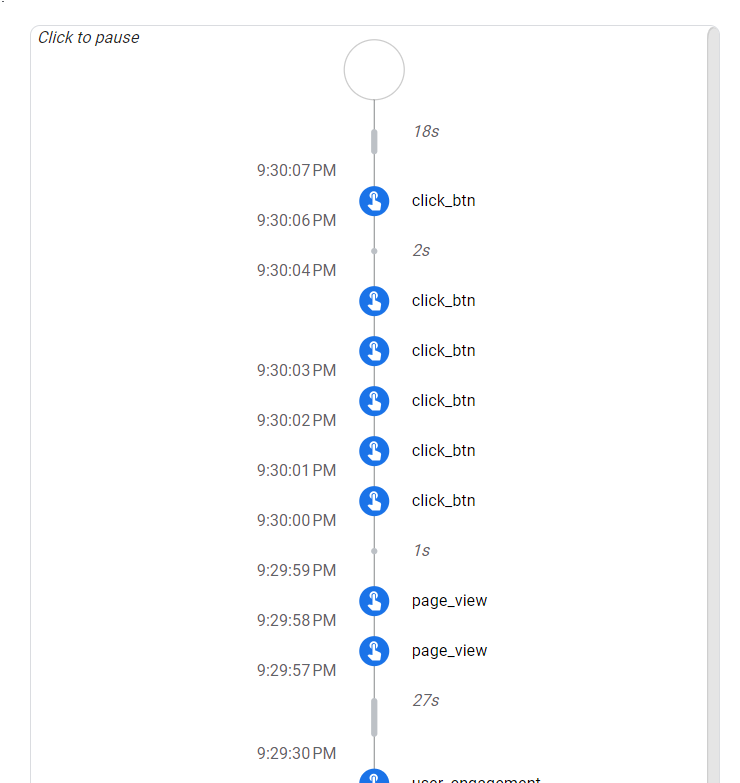
위와 같이 click_btn 이벤트가 발생한 것을 확인할 수 있습니다. 각각의 이벤트를 확인해 보겠습니다.
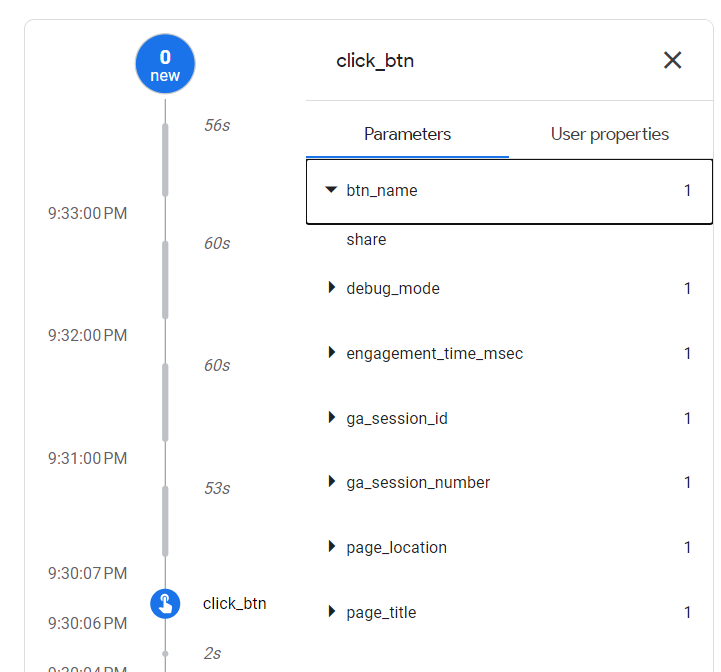
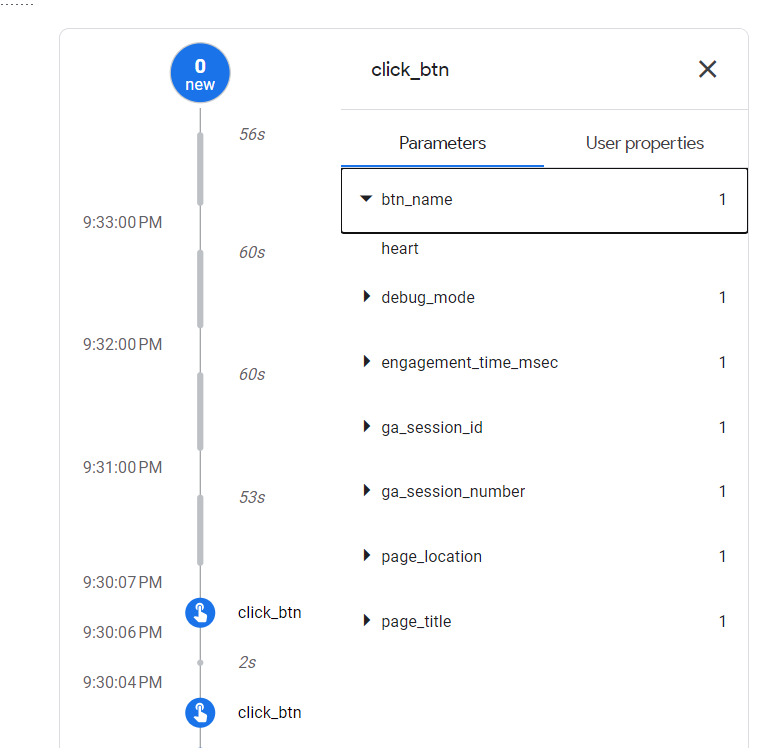
위와 아래의 이미지에서도 확인할 수 있듯이, click_btn이라는 동일한 이벤트 명으로 발생한 이벤트에 btn_name이라는 이벤트 파라미터가 잡혀있고, 각각 share와 heart로 구분되어 있음을 확인할 수 있습니다.
결과적으로, "버튼을 클릭하는 이벤트"로서 [click_btn]이 생성되었고, 이 하나의 동작 이벤트 하위 파라미터에는 어떤 버튼을 클릭했는지 "버튼 이름"이 [btn_name]이라는 이름으로 저장되었습니다.
○ custom event parameter를 새로운 custom dimension으로 등록하기
자, 이렇게 클릭 이벤트에서 btn_name이라는 파라미터를 생성했는데 이것을 통계 리포트에서 활용할 수 없다면 헛일일 것입니다. 이렇게 직접 새롭게 생성한 커스텀 이벤트 파라미터는 리포트에서 custom dimension으로 사용할 수 있으니, 살펴보도록 하겠습니다.
우선 custom dimension으로 등록할 대상은 우리가 새롭게 생성한 event parameter인 [btn_name]입니다. 어드민 메뉴의 [Custom definitions]에서 [Custom dimensions]로 들어가 Create custom dimension을 실행합니다.
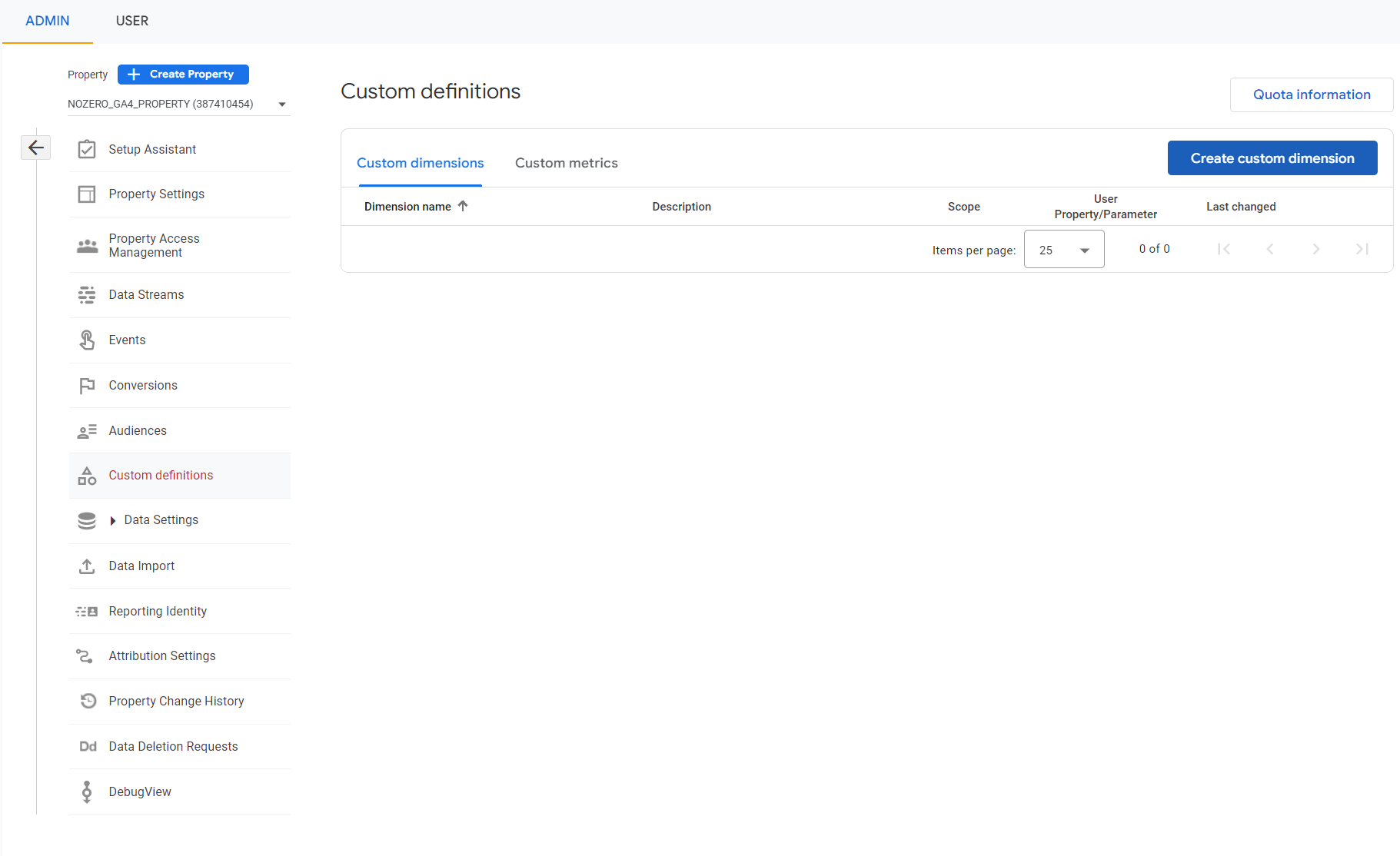
그리고 새 dimension의 이름과 event parameter를 입력해 줍니다. 여기서는 [버튼 이름]과 [btn_name]을 각각 입력하겠습니다.
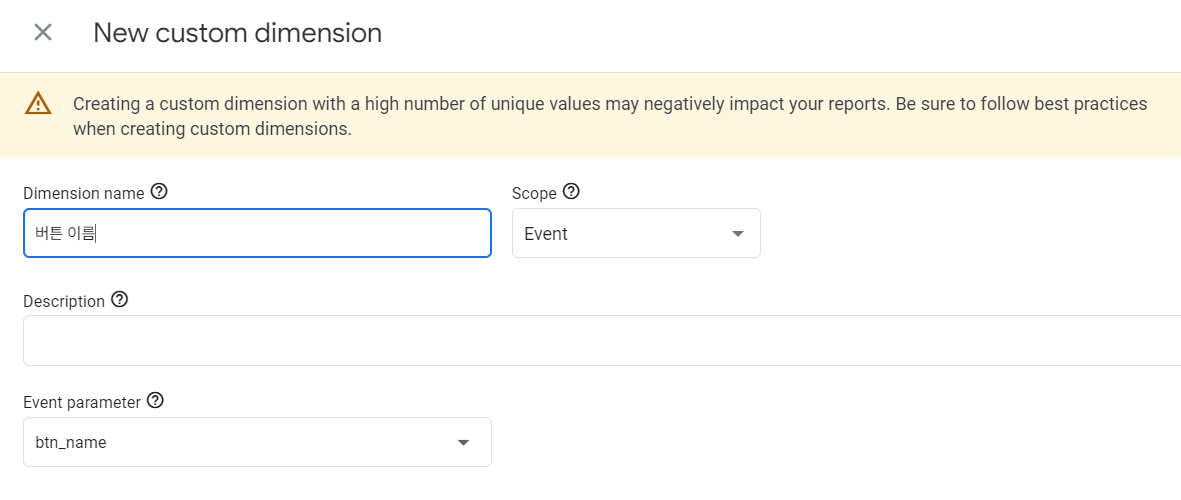
아래와 같이 리스트에서 새로 생성된 Custom dimension을 확인합니다. 이제 실제로 적용되는 사례를 확인해야겠죠?
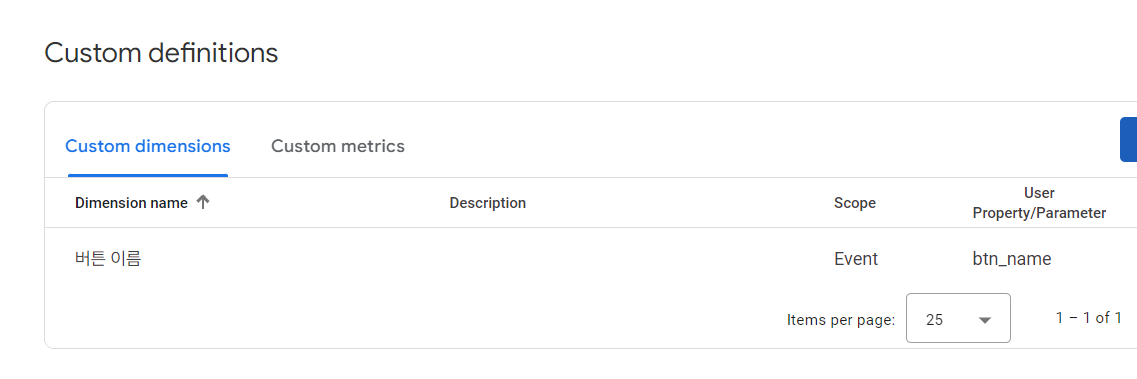
reports 메뉴의 Traffic acquisition 메뉴로 들어와 보겠습니다. 기본 채널 그룹에 보조 dimension으로 Custom 항목에 배치된 [버튼 이름]을 확인할 수 있습니다.

아래 그림처럼 custom event parameter인 [버튼 이름]이 적용된 것을 확인할 수 있습니다. 24시간이 지나야 정상적으로 수집되기 때문에 현재는 데이터가 보이지 않습니다.
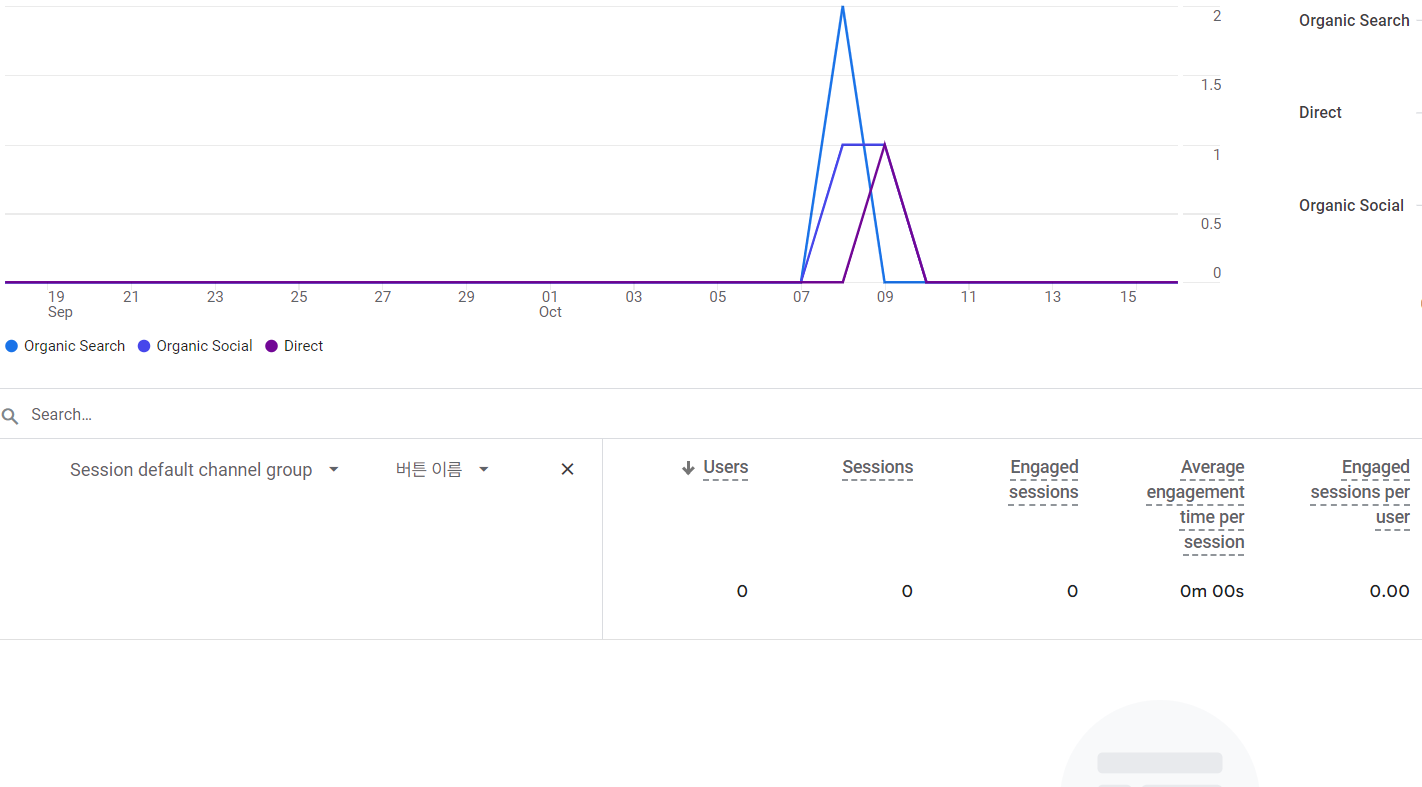
이렇게 설정해둘 경우, 예를 들어 "공유하기 버튼을 누른 사람은, 특정 이벤트 전환율이 xx%이다."라는 분석이 가능해 지는 것이죠.
'Data Literacy > Google Analytics' 카테고리의 다른 글
| 5. GA4 이벤트 설계 방법(4) - 이벤트 설계 : Event Taxonomy Case Study [2/2] (0) | 2023.10.21 |
|---|---|
| 5. GA4 이벤트 설계 방법(4) - 이벤트 설계 : Event Taxonomy Case Study [1/2] (1) | 2023.10.18 |
| 5. GA4 이벤트 설계 방법(2) - 이벤트 표기법 (1) | 2023.10.16 |
| 5. GA4 이벤트 설계 방법(1) - 이벤트 설계 기본 이론 (1) | 2023.10.13 |
| 4. GA4 이벤트 생성(2) - 인터랙션 이벤트 설정 5 : 트리거 설정 [2/2] (0) | 2023.10.10 |



