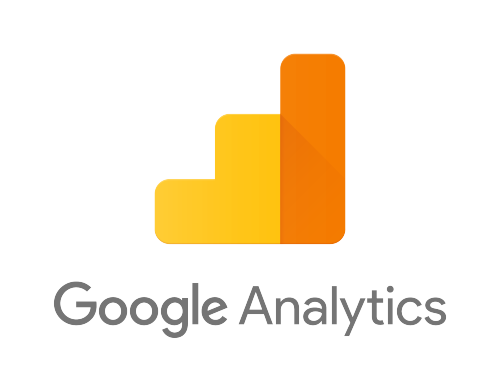
기본적으로 GA4에서 제공하는 Reports 메뉴가 아닌, Explore에서 제공하는 탐색 리포트는 쉽게 설명하자면 커스텀 리포트를 의미하게 됩니다. UA 버전에서는 제공하지 않던 기능으로, 다양한 템플릿과 기능을 통해 디테일한 분석과 시각화가 가능한 메뉴이므로, 반드시 익혀야 하는 기능들입니다.
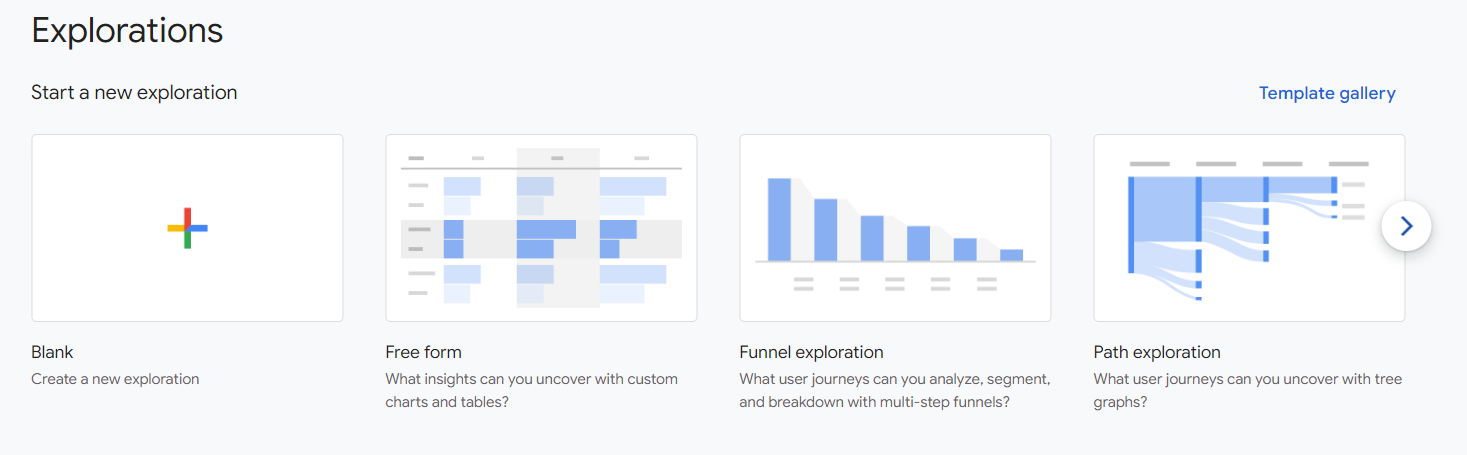
우선 가장 기본적인 테이블 타입의 차트를 살펴보겠습니다. Reports 메뉴에서도 기본적으로 비슷한 유형의 차트를 확인할 수 있었는데요, 여기서 좀 더 편집과 폭넓은 기능을 제공하는 테이블 차트를 살펴보겠습니다. 일단 [Explorations] > [Free form]을 클릭하겠습니다.
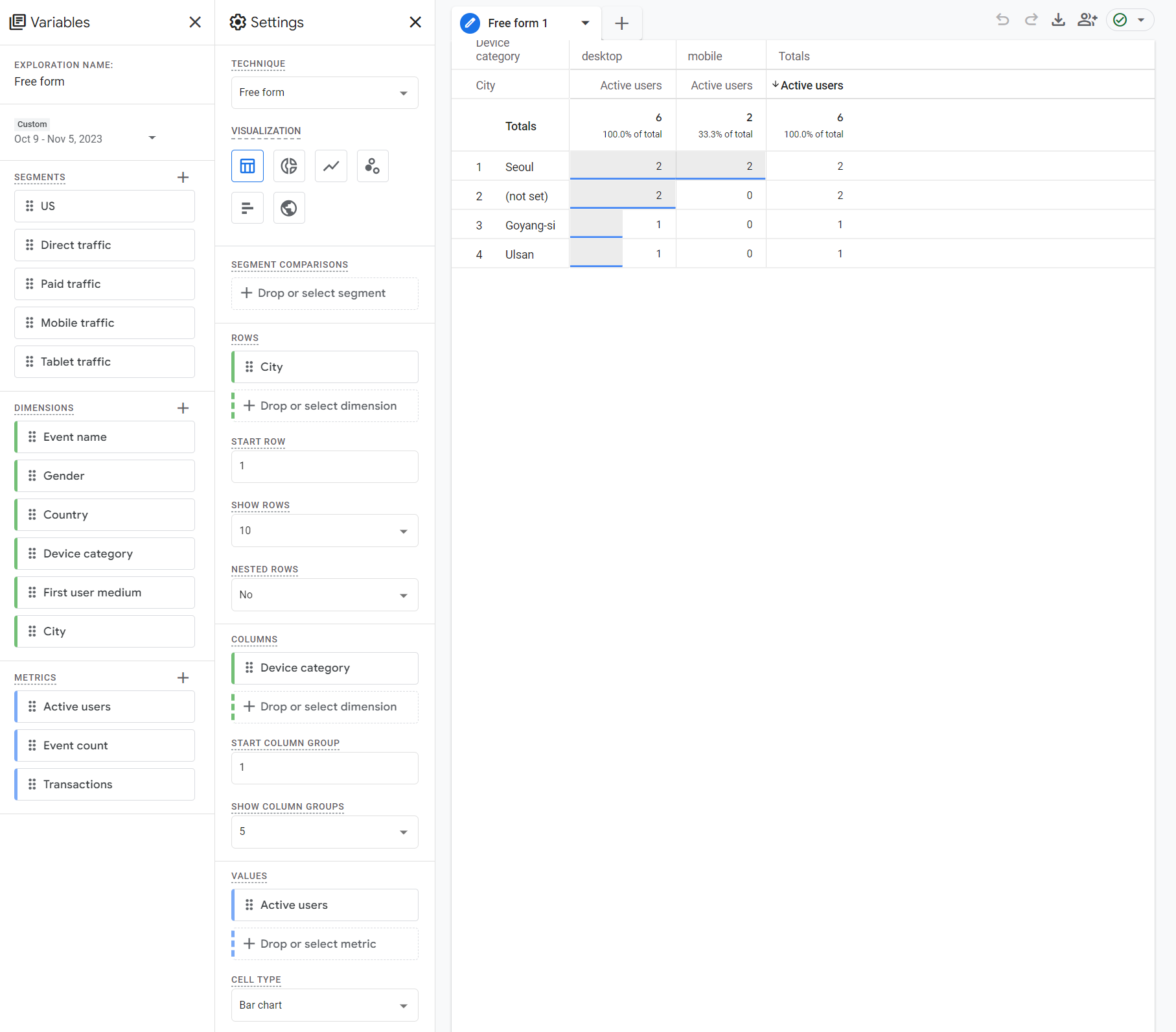
기본 구성에 대해서 먼저 개념을 잡겠습니다. Variables(변수)탭은 일종의 '재료' 영역입니다. 여기에 준비된 여러 요소들을 선택하여 활용하게 되죠. Settings(설정) 탭은 '요리'의 영역입니다. 변수에서 가져온 재료들을 조합하여, 명령을 내리게 되는 부분이죠. "00 영역에는 xx 재료를 출력할 것"과 같은 유형의 조건을 설정하게 됩니다.
그리고 이렇게 Variables를 활용하여 Settings에서 적용한 결과물이 맨 오른쪽의 탭에서 출력하게 되는 화면입니다. 현재는 'Free form 1'이라는 이름의 탭으로 구분되어 있습니다. 당연히 여러 개의 탭으로 결과물을 출력할 수 있겠죠?
이제, 각각의 메뉴 구성과 사용 방법을 흐름에 따라서 살펴보겠습니다.
▶ 기본적으로 해당 분석 폼의 이름(Exploration Name)과 대상 데이터 날짜를 선택할 수 있습니다.
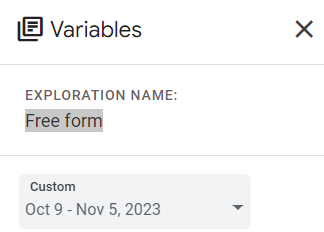
▶ 현재 출력된 테이블 데이터는 어떤 조건으로 출력된 데이터일까요?
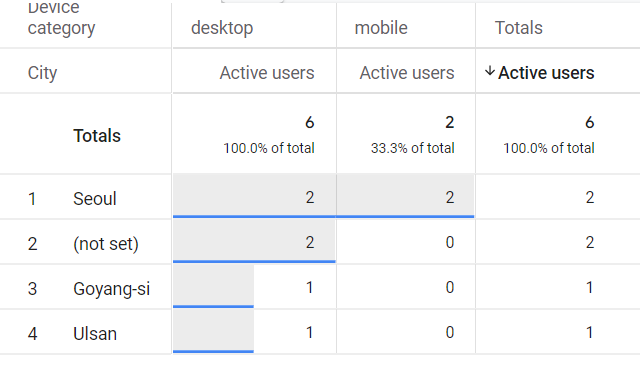
간단하게 정리해 보겠습니다. ROWS : City / COLUMNS : Device category / Value : Active users 입니다. 간혹 SQL에서 사용하는 개념으로 이해하자면, 각각의 City 데이터들의 Device category 프로퍼티의 값을 Active users 기준으로 출력한 것입니다.
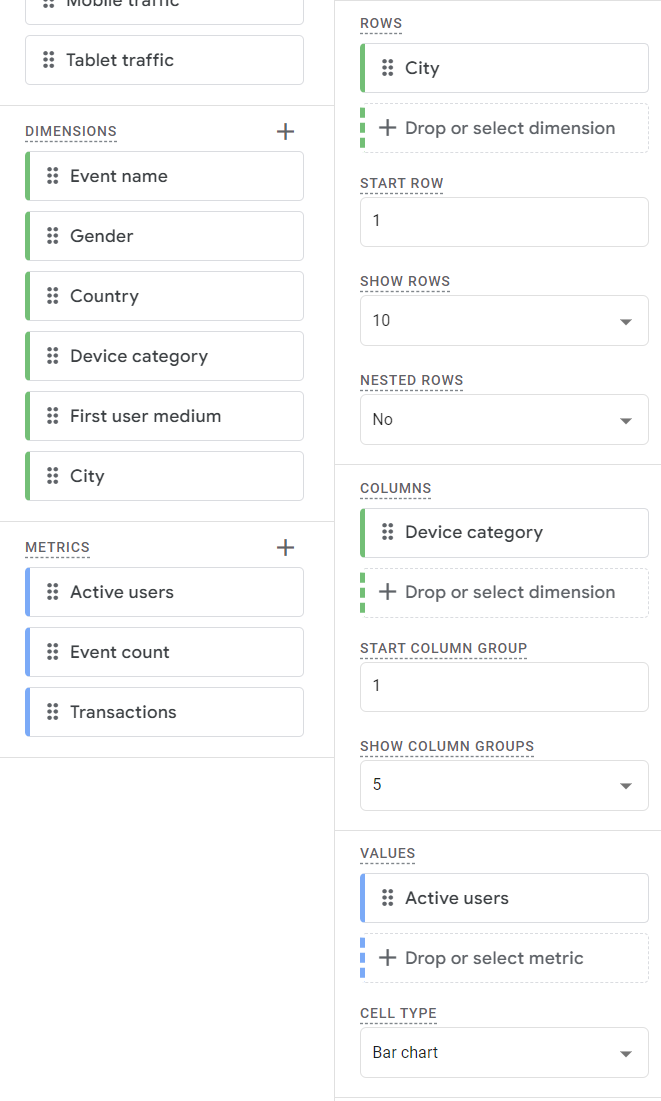
여기서 Settings 항목을 잘 살펴보면, ROWS와 COLUMNS에 대입되는 항목은 Dimensions이며, VALUES에 대입되는 항목은 Metrics입니다. 이를 잘 기억해 두시기 바랍니다. 이런 구성이기 때문에, 현재와 같은 상태에서 ROWS와 COLUMNS의 피벗도 가능합니다.
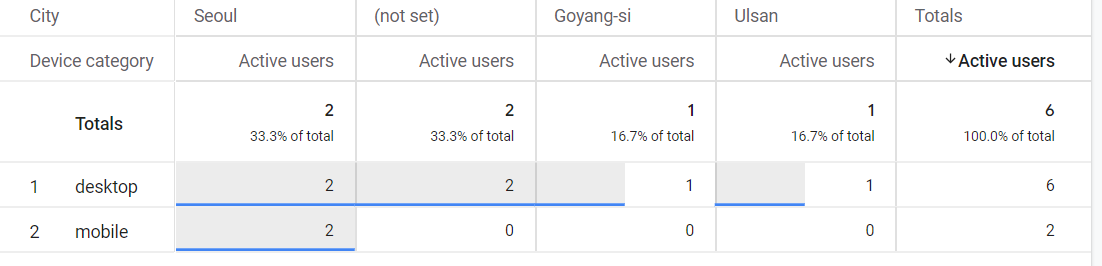
참고로 여기서 Dimensions 항목을 모두 ROWS에 할당해서, 단순한 형태의 2차원 테이블로도 변형이 가능합니다.
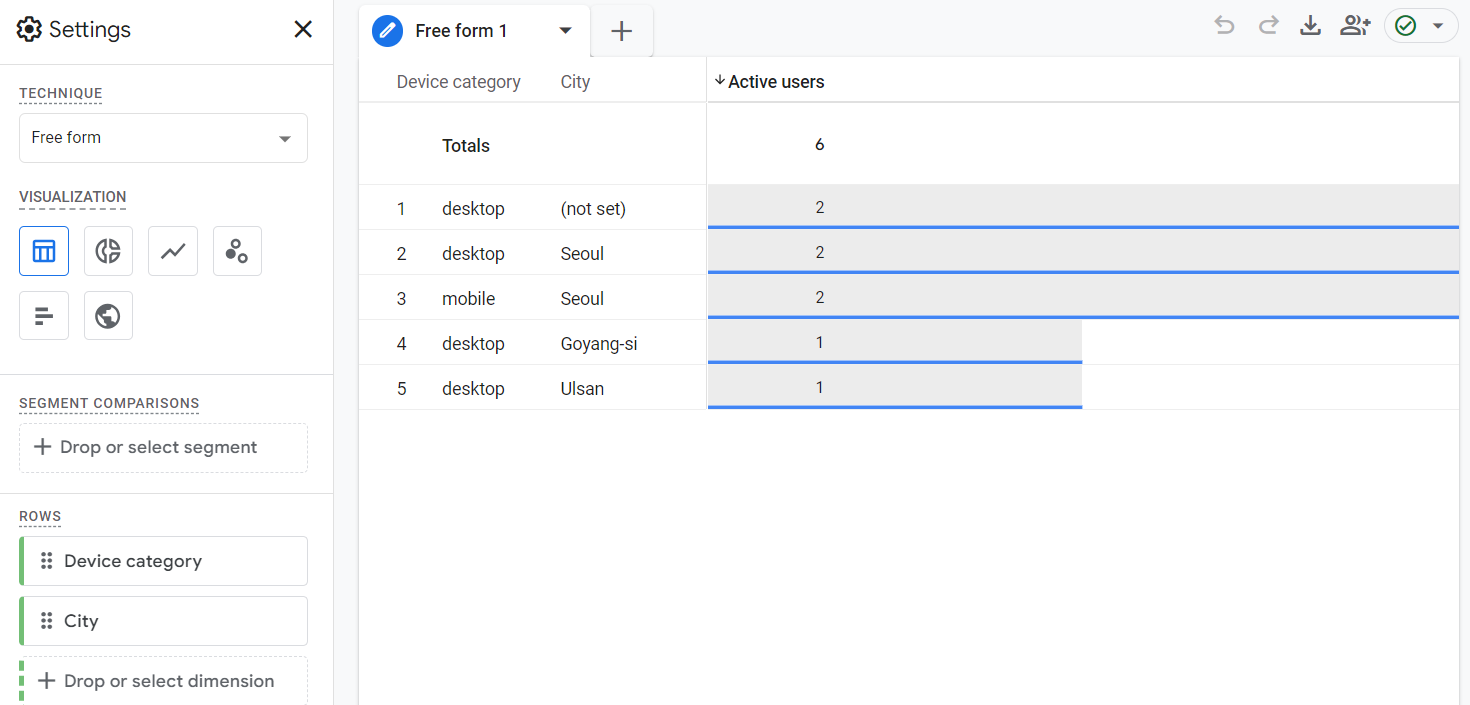
이 상태에서 VALUES에 Metric을 추가해 볼까요? Event count와 Active users가 같은 레벨로 Values에 들어가게 되면, 아래와 같은 형태의 테이블을 생성하게 됩니다.
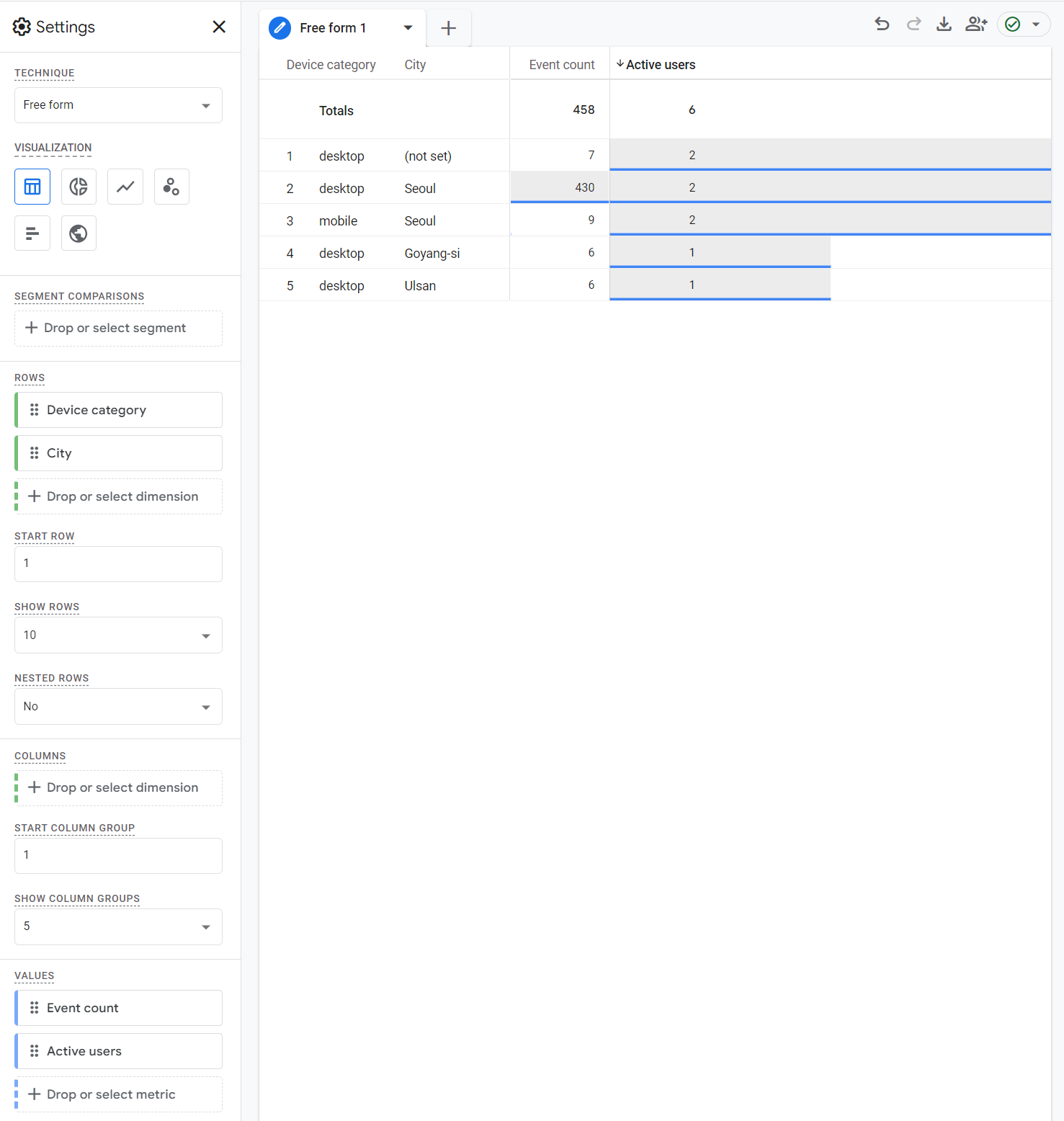
위에서 살펴본 내용을 간단한 응용 예제를 통해서 적용해 보도록 하겠습니다. 만일 위 데이터 양식에서, [세션/소스 매체 별 세션수와 이벤트 수를 동시에 보고 싶다!]라는 요구사항이 있을 경우 어떻게 설정해야 할까요?
하나씩 살펴보겠습니다. 우선 "Session source / medium"을 ROWS에 할당해 데이터를 조회해야 합니다. ROWS에 적용하는 것은 Dimension이죠? 여기에 세션 소스 / 매체를 추가하겠습니다.
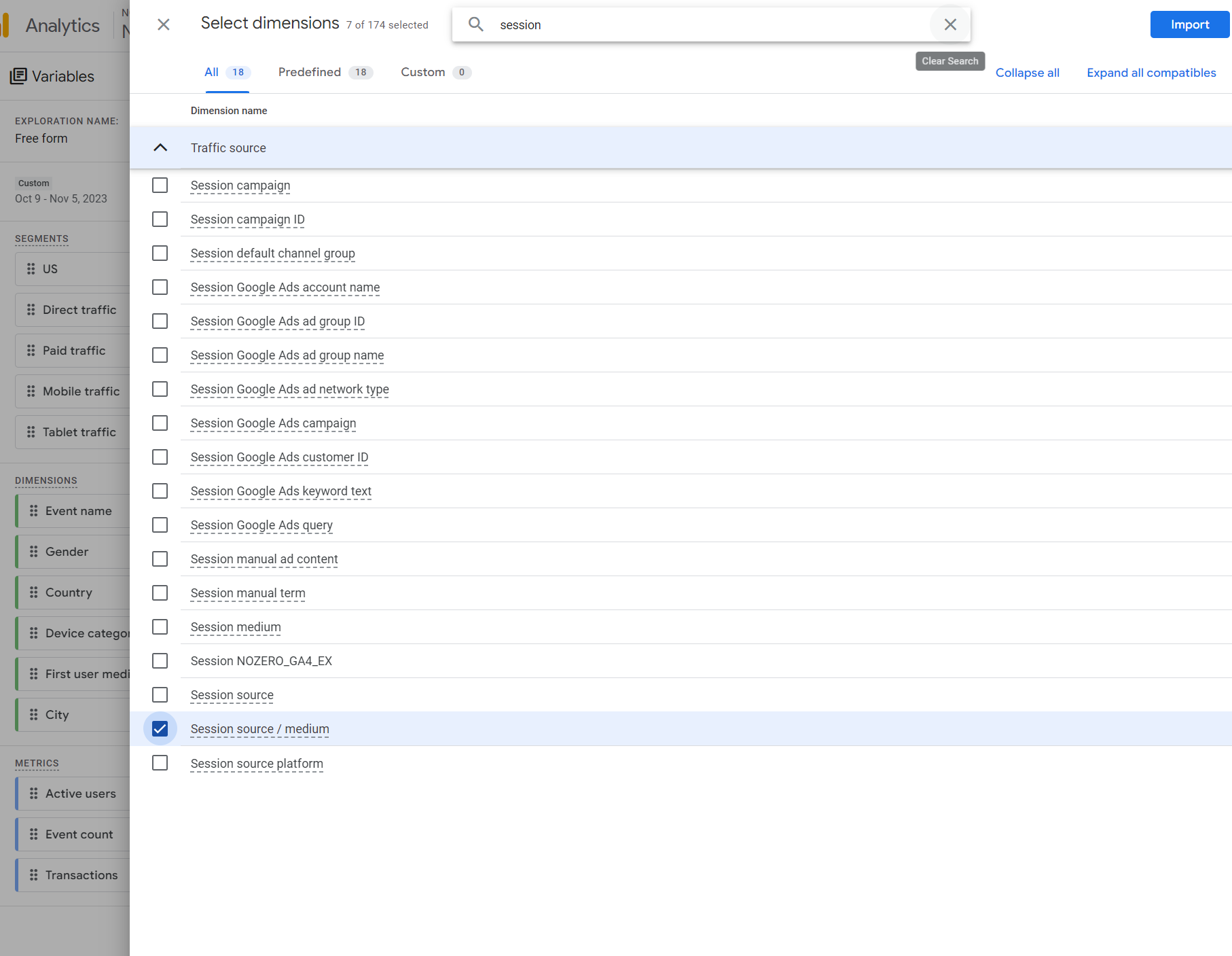
그리고 추가된 Dimension을 ROWS에 적용합니다. Value는 이전에 적용한 Event count와 Active user를 그대로 유지합니다. 그럼 아래와 같이, 세션 소스 / 매체별로 이벤트 수와 활성 유저 수를 확인할 수 있습니다.
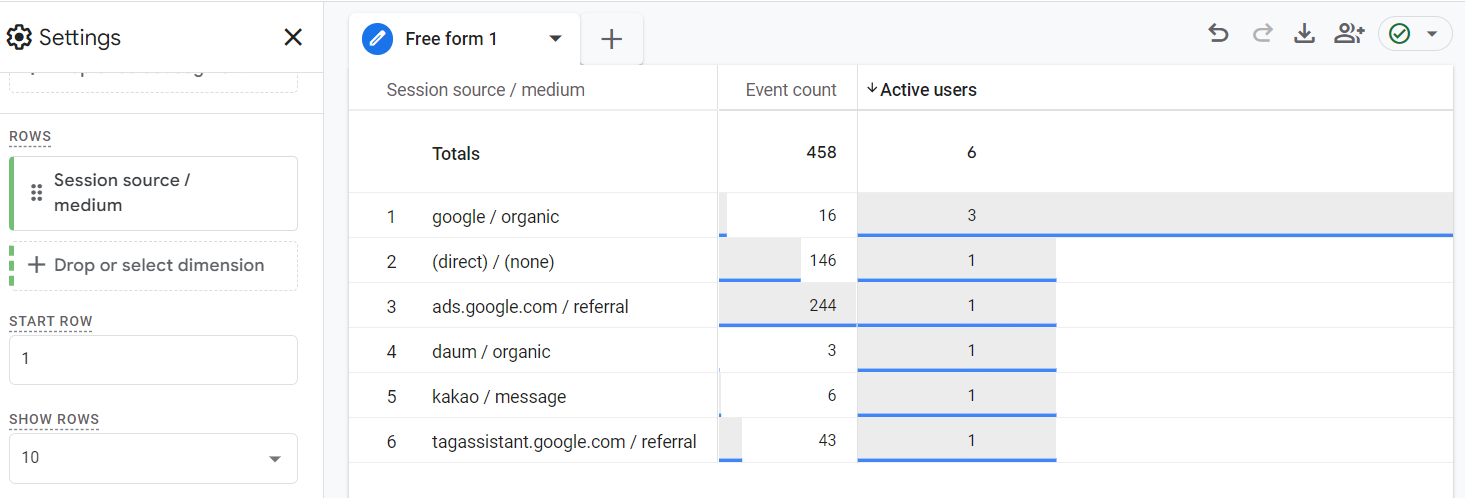
'Data Literacy > Google Analytics' 카테고리의 다른 글
| 7. GA4 데이터 분석하기 : Explorations (3) - 선 차트 (0) | 2023.11.21 |
|---|---|
| 7. GA4 데이터 분석하기 : Explorations (2) - 도넛차트(+세그먼트) (1) | 2023.11.16 |
| 6. GA4 이벤트 생성 고급(2) - JS기반 이벤트 생성 3 : ClickElement + CSS 선택자로 동적 변수 생성 (0) | 2023.11.05 |
| 6. GA4 이벤트 생성 고급(2) - JS기반 이벤트 생성 2 : 댓글 수, 작성 일자 파라미터 생성 (1) | 2023.11.03 |
| 6. GA4 이벤트 생성 고급(2) - JS기반 이벤트 생성 1 : Class, ID 리턴 메서드 (0) | 2023.10.29 |



